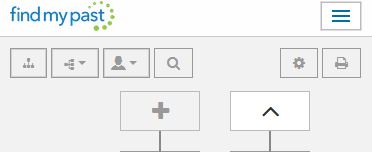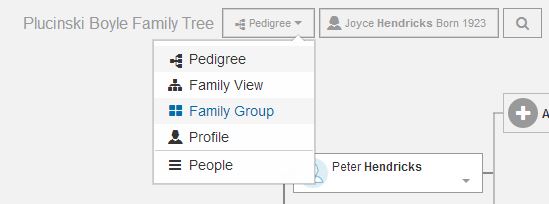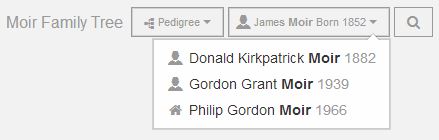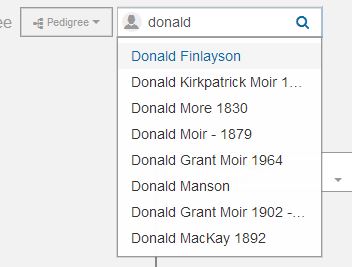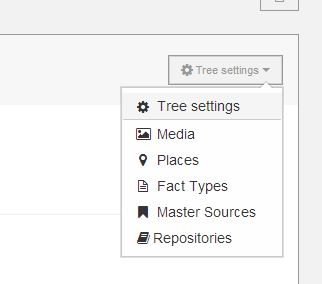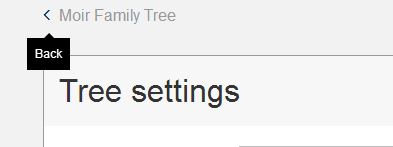Our regular two-week release cycle got seriously derailed this last month. One reason was to an extent anticipated, and that was the final migration of all findmypast UK users on to the new single findmypast platform, which involved a lot of tree migration and account merging. The other was completely unexpected, impacted the tree team quite severely, and was due to me not taking care of myself. What started as a mild cold, man-flu like symptoms, persisted and got steadily worse, ending up with time in hospital, and two whole weeks not even thinking about work.
Thankfully, I’ve now been back at work a week, and today we did our first release of the month. There’s no big ticket items, but we have amended the navigation inside the tree. Why have we done this? When we started out the new design, we had a simple design that catered for the main views and a simple person list for an owned tree. As the tree has evolved, and we have started to add more lists and to develop other features like shared trees, we have realised that the navigation was not optimal, and restricted extending the options. And so we have changed it, hopefully to make things more intuitive and clear.
For starters, no matter what view you are in, the name of the tree you are looking at will always be in the upper left hand corner. On mobile devices or when viewing in a smaller browser window, the name may get truncated to cater for the space available. Moving right is the person view selector, then the person crumb-trail and finally the person finder. All the left hand options have a person basis. On the right hand side, is the settings option, which leads to other administration tools, and then very finally in the top right hand corner, is the print option.
The mobile version looks like this.
That’s a very high level look, so now let’s take a much closer look.
Top left navigation controls
Next to the name of the family tree, is the selector which provides access to the four primary person based views and the people list. The views are:
- “Pedigree” which shows 4 generations on a horizontal platform,
- “Family View” which shows 3 generations vertically, but spreading wide to include aunts, uncles, cousins, spouses and their children,
- “Family Group” which shows spouse, parents and children,
- “Profile” which is the main single person view, with multiple tabs to let you view and edit the information you collect about a person.
And the “People” list, gives you the ability to quickly scan, filter, and sort the list of people in your tree, and jump to them in any diagram.
After this selector, is the person crumb trail. As you navigate from one person to another, it builds up a list of the people you have been to, and let’s you jump back to an earlier person. Note, it also includes the home person at the bottom of the list.
And the final piece in the left hand navigation controls is the person search function. This is unchanged, and allows you to enter partial name details and birth and death years to narrow down a search of people in your tree. Just select the right person from the list and you will remain in the current view, but with the selected person as the focus.
Top right navigation controls
On the right hand side, things are much simpler, with only the two options, “Settings” and “Print”. But don’t be deceived. The “Settings” option is much more. It is the entry point for a number of admin options, and these will continue to grow.
The main page is as before, and I refer to my previous blog, https://pgmoir.wordpress.com/2014/02/17/tree-settings/ for full details on what is present and what it all means.
But the important change is in the top right hand corner of the settings page, where when you expand the drop down you find links to various list based pages, “Media”, “Places”, “Fact Types”, “Master Sources” and “(Source) Repositories”. These pages are in s state of evolving, but I have been keen to include them to provide those who import GEDCOMs a degree of faith that there data does import into the tree, despite it not being universally visible. And each list also allows you to filter, sort, and perform various actions. I will detail these lists in a separate blog, but feel free to browse and play with them.
And to get back to your tree, click on the back arrow.
I hope the navigation changes come intuitively to you all, and you now are able to move around more simply. From a technical point of view, it has made the placing of options more clear, the navigation is now better suited for PC and mobile, and the structure is getting more robust.
Other changes and bug fixes
- Performance of loading images has been significantly improved
- Tree performance improved with compression of data transmitted
- Places list – ability to view, filter, sort places, to delete unused places, to edit the place title.
- Fact types list – ability to view, filter, sort fact types, to edit and remove certain core fact types, edit or delete custom fact types.
- Master sources list – ability to view, filter, sort master sources, to edit or remove unused master sources.
- Source Repositories list – ability to view, filter, sort source repositories, to edit or remove unused source repositories.
- Deleting a tree was causing the tree list page to hang.
- Search links were taking user to findmypast.co.uk domain only.
- Media gallery load more was ignoring the filter if set.
- Place auto complete not working in quick edit.
- Tree creating was sometimes creating root person multiple times.
Thank you for reading my posts
As always, please feel free to contact me with any questions or suggestions.
Phil