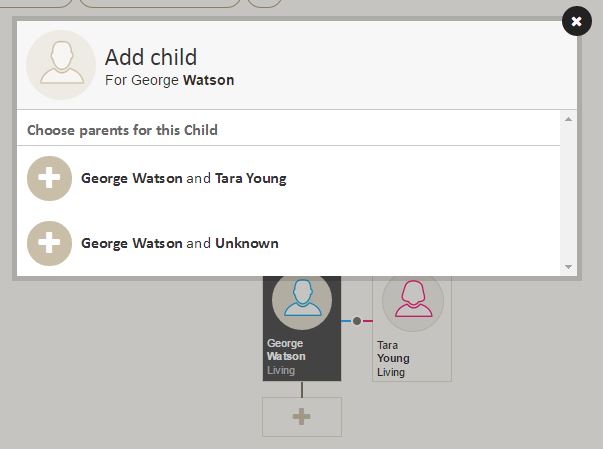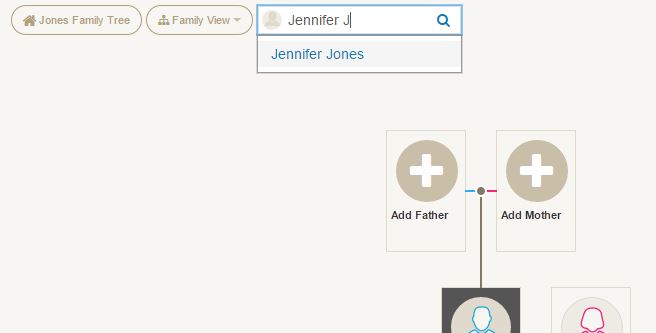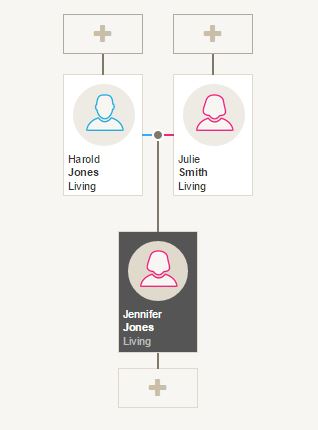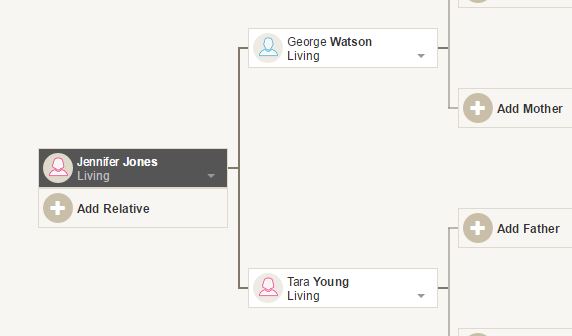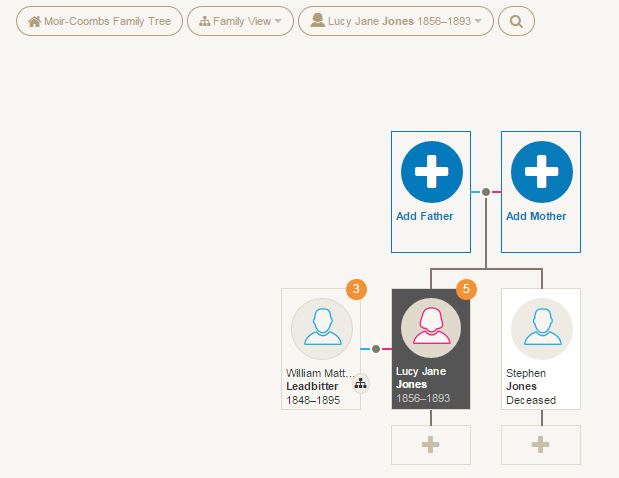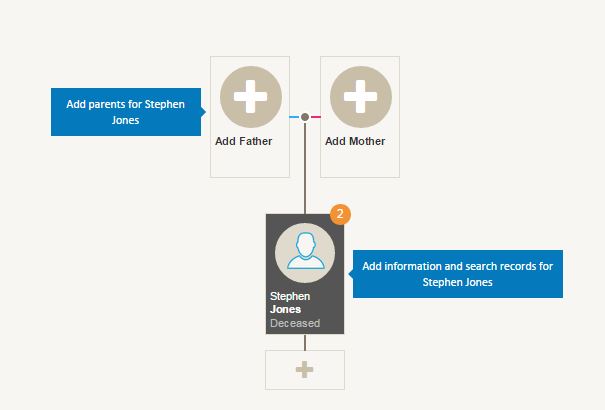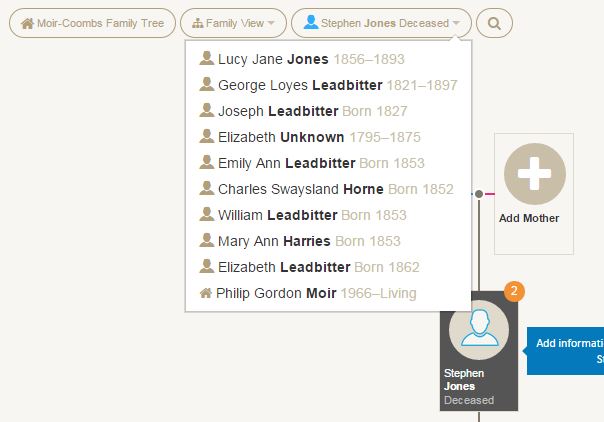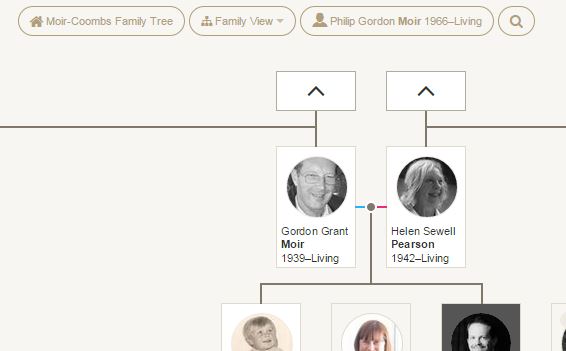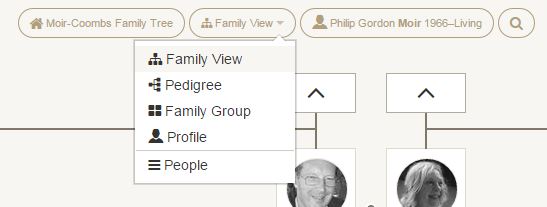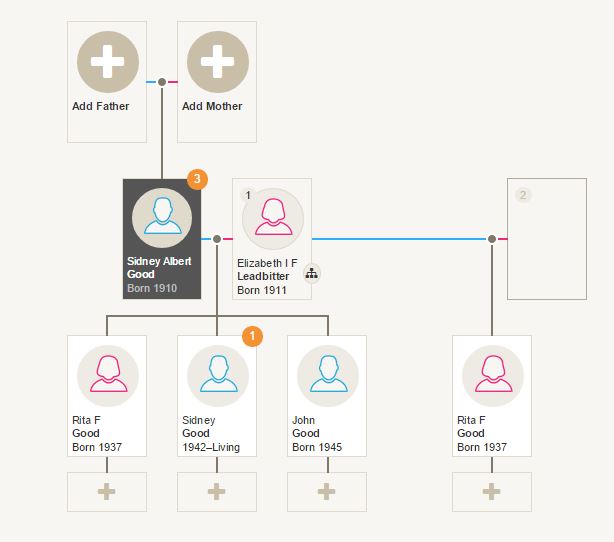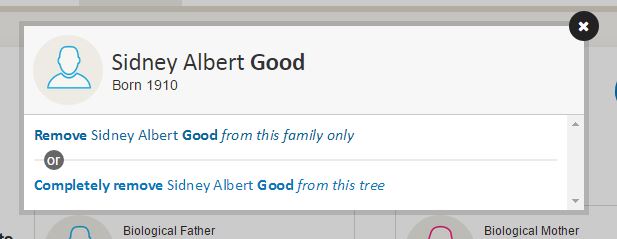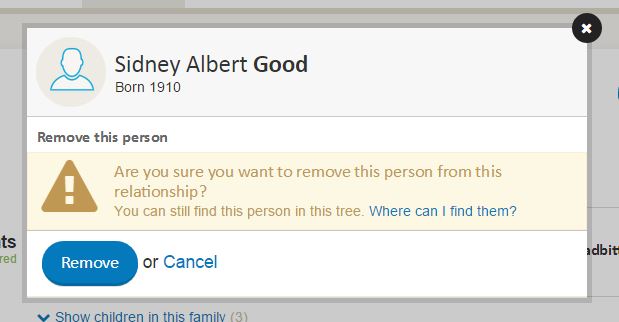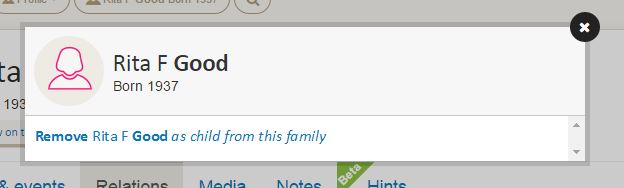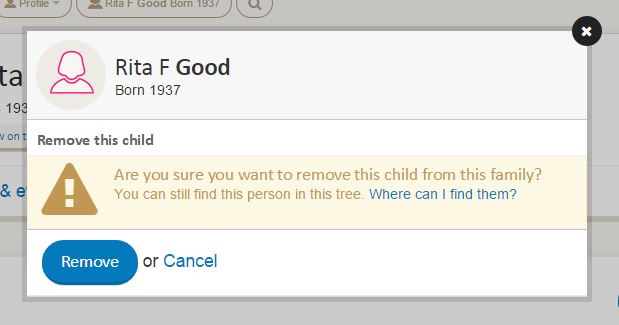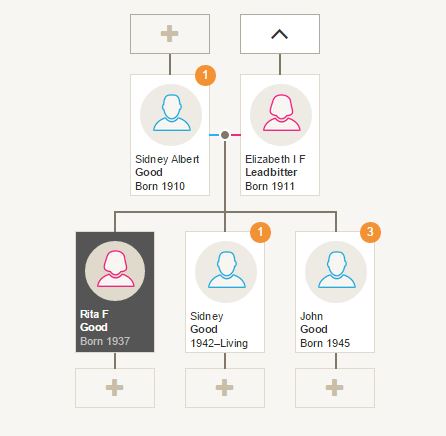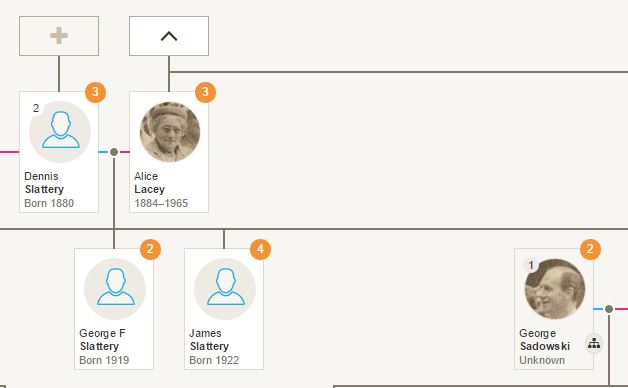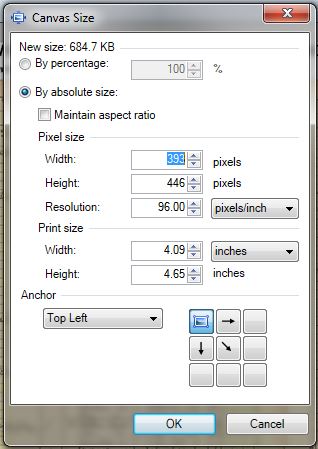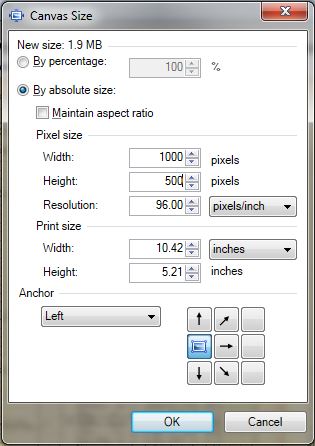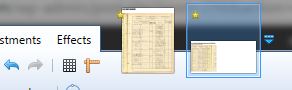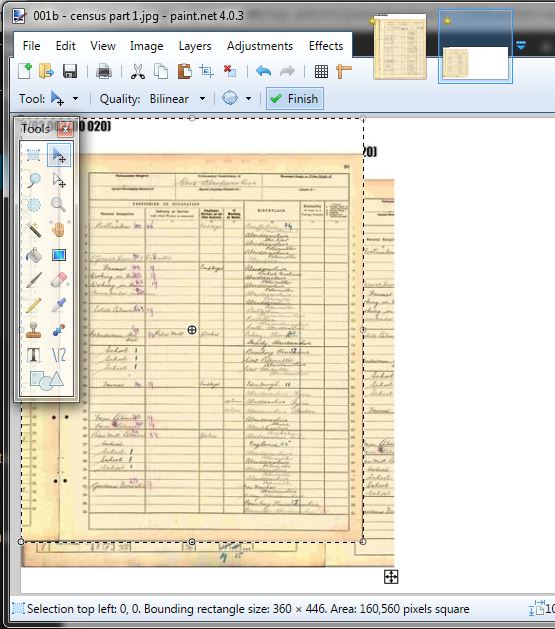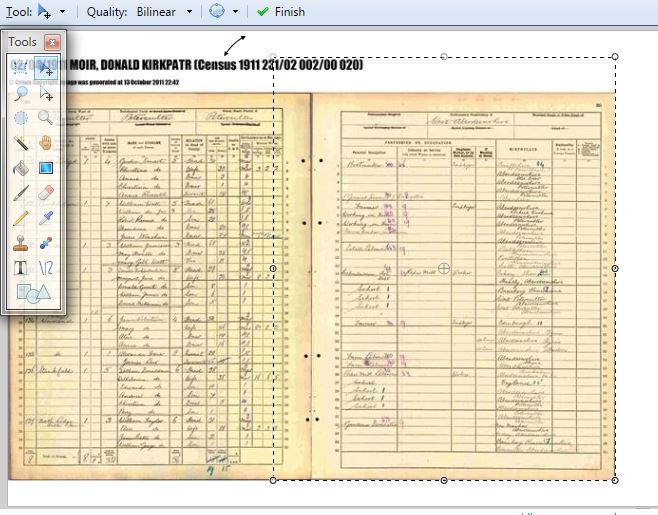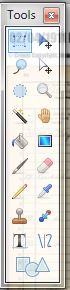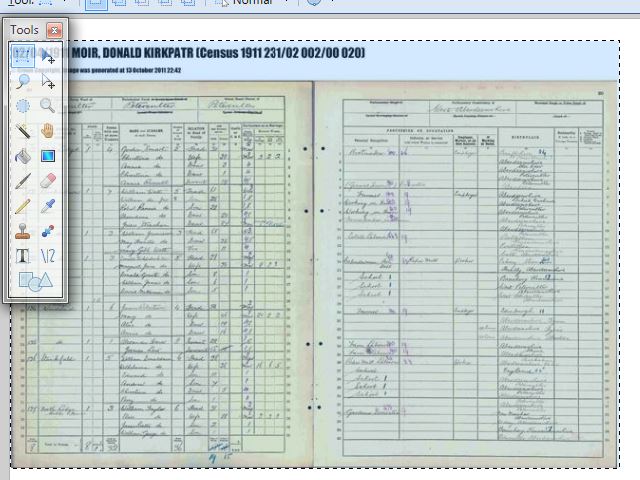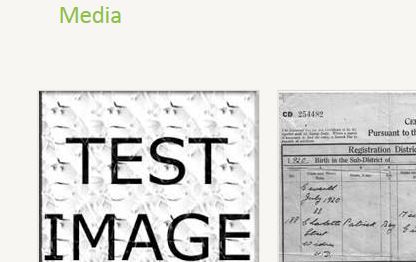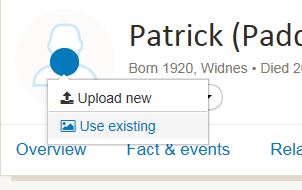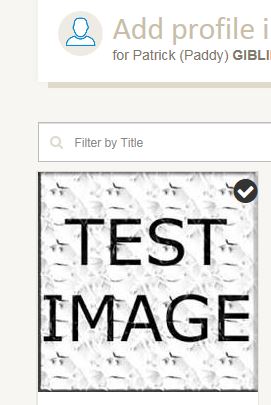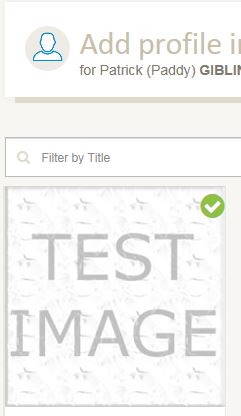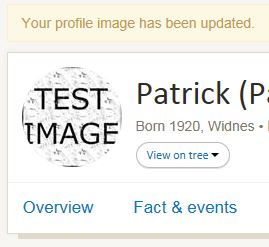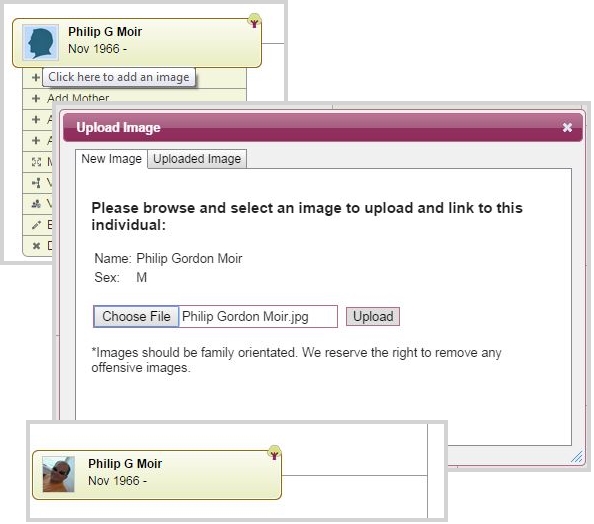During my recent webinar for Findmypast First, which will be available at http://www.findmypast.co.uk/video-library very soon, and after chatting to family history enthusiasts at Who Do You Think You Are Live, a number of questions were asked on a variety of subjects. I will be writing a series of blog posts to cover the questions and will offer my best advice to answer them. In this blog, I’d like to cover the discussion point of using maiden or married names, multiple marriages and multiple parents.
When creating a family tree should I use married surnames or maiden names?
In general, I would recommend adding all people to your tree with the name they were born with. Therefore in the case of women who married, enter them with their maiden name. The primary reason for using this format is that automated searching, hints and tree to tree searching will be improved as we can locate records that match maiden names, but we can also infer the married name when looking for marriage and death records, when a spouse has been linked.
More about names
However, please remember that the tree is flexible, and you can enter an unlimited number of name facts against a person in your tree. The primary name is the Full Name fact, and this one is used in all displays across the tree. If you add a Nickname fact, then this will be included in the name displayed across the tree, and will be shown in double quotes. There are other name fact types, such as Married Name (most people don’t bother to include this because you can infer this from the spouse, but if you want to include it then that’s fine, especially if it is coming from an official source).

Profile showing maiden name and nickname
The other name facts include, Also Known As, Maiden Name, Other Name, Phonetic Variation and Romanised Variation. You are not able to create custom name facts.
In terms of sourcing names, if there are variations in the spelling, I would personally recommend saving these as “alternative” Full Name facts along with any relevant sources. Then you can always refer back to where exactly all the different name variations came from.
If a woman has been married more than once what is the best way to see her maiden name and other married names?
If you are using the “maiden” name as the primary Full Name, then the tree will always display this across all views. If you choose to include married names, then I would recommend including these as Married Name facts. You can always go to the Married Name fact usage report to see what married names have been applied.

Use of the married name fact, showing the person and the married name under description
If you do not know the maiden name for a woman should it be left blank as previously I used ‘unknown’?
It is up to personal preferences. I personally leave unknown given names (first names) and surnames (last names) blank if I don’t know them. Some programs like the Genes Reunited tree put Unknown automatically into your tree when a surname is not specified. I think it helps when searching to leave it blank so that any search engines are not restricted to names like “Unknown”. This reminds me I need to clear up the Sarah in the example above.
How do you show multiple parents in the case of adoption?
This is very similar to a couple of questions I’ve had from a support request. (1) How do I add an adopted child to a Family Tree? and (2) How do I add Adopted Parents to a Family Tree already showing child & biological parent?
The Findmypast tree does not offer a straight forward way to add a second set of parents but it can be done. There is a good reason for this, and that is because it helps prevent people adding multiple parents accidentally. Therefore as soon as yo have added a mother and father, we don’t offer these in the normal add relative modal.
However, we do realise that some people want to build a family tree, and show that a person has both biological parents as well as parents who through adoption or fostering (or for various other reasons) , so this is how to do it.

Standard one set of biological parents on Relations tab
Start by creating a person and then add parents as you would normally do. Go to the relations tab, and you will see that the first set of parents have been created a biological parents.

Add an unrelated or unconnected person to your tree from People list
You can then add an “unattached” person to the tree, via the People list page. And then go their Family View (only one person on show) and you can add a relative (spouse or child). In this case I’ll add a spouse first and then add a child after.
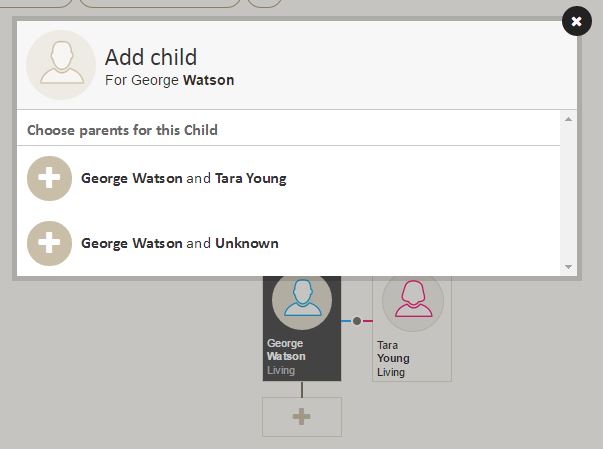
Select the parent or parents
You’ll be asked to select the parents for the child. In this case I select George and Tara.

Add a child, but choose “select someone from your tree”
At this point you’ll be presented with a new person form. But don’t enter details. Click on the link at the top of the form that says “Select someone from your tree”. You will have the standard person search form, and in this select the child you want to attach to the new parents. In this case we choose Jennifer Jones (who already has biological parents added). Now don’t be worried that the family view has not added Jennifer. This is because these are not the primary parents.
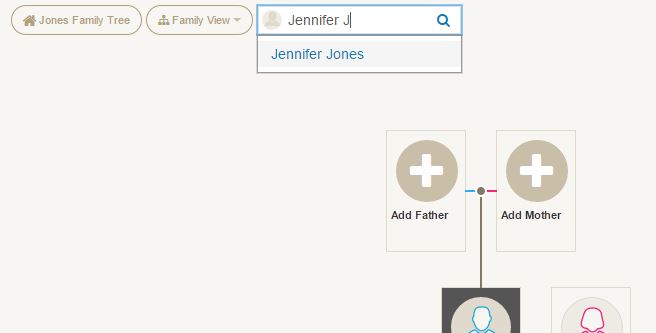
Search for a person in the tree
If we use the person selector at the top to search for Jennifer Jones, and then click on the name that appears in the result, it will switch to Jennifer Jones’ Family View.
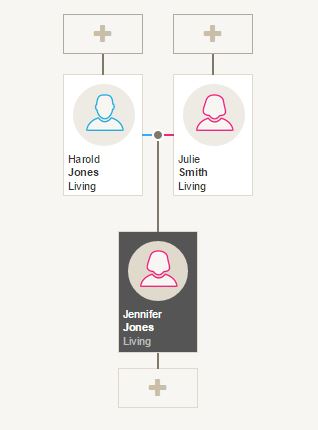
Only “preferred” parents include child on primary views
Now we can switch to the Relations tab under the Profile View, and we can see both parents listed.

Two sets of parents show on the Relations tab
The second set have not had the relationship selected, but we can edit this here.

List of relationship options
All the views, except for the Relations tab, will only display the preferred parents. To switch the views to use the other parents, then go to the relations tab and change the preferred parents to the alternative ones. Do this by selecting the “Set Preferred” option under the Parents label on the left.
The preferred parents will always show on top on this tab, and will have switched over when you clicked the set feature. When you look at all the other views, they will now display with the adopted parents (in this case).
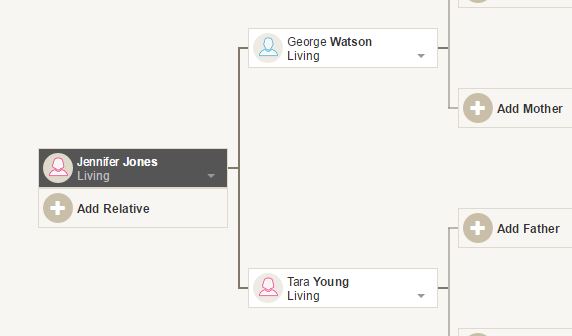
Adopted parents now showing by default
I hope this has helped clear up a few queries about names, parents and setting relationships. If you have any questions, feel free to add a comment at the end of this post. I will update this blog if anything needs further explanation or more detail.
Thank you for reading, and if you haven’t already been tempted to, please click to follow my blog and be informed when new posts are available.
 To cut a long story short, at the end of 2015 I left the Findmypast organisation, where I had led the technical team both for Genes Reunited and the Findmypast Tree, and my motivation for genealogy dived. Thus the abrupt end to my blogging. 😦
To cut a long story short, at the end of 2015 I left the Findmypast organisation, where I had led the technical team both for Genes Reunited and the Findmypast Tree, and my motivation for genealogy dived. Thus the abrupt end to my blogging. 😦