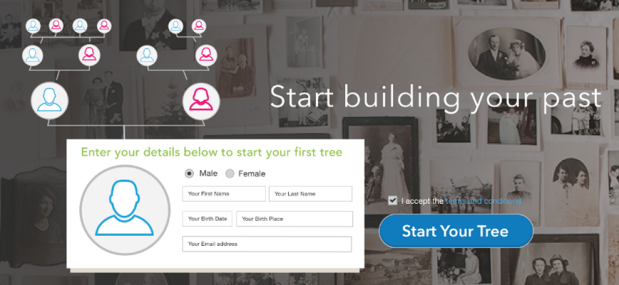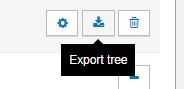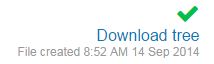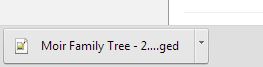Before you start searching for records. Before you start looking at transcriptions or images. Before you subscribe or invest any money. You will want to start building your family tree and recording your ancestral heritage.
For the last 18 months Findmypast have been working hard to build a new Family Tree builder that is clear and simple to use, but also includes advanced features for more experienced genealogists. But more importantly, is FREE to create and keep, no matter what the size, no matter how many images you want to attach, and also regardless of whether or not you have a subscription.
We appreciate that members want to build trees for a variety of reasons. Whether that be to add colour to one’s ancestral stories and past. Whether that be to solve historical puzzles or prove or disprove the family myths. Or whether that be just to create a lasting legacy for your descendants. There are many more reasons, but we also want the experience to be fun, and free from stress.
This week is the 1st anniversary of the launch of the new Family Tree builder on Findmypast. And we’re pleased to say we’ve come a long way in that time, and appreciate that there are still many more things we need to include, but now is a really good time to come in, take a look and start building YOUR family tree!
There are two options on getting started with your family tree. One is to start from scratch, normally with yourself on the Create a Tree page, or if you already have a tree created online or in a desktop product, you can export a GEDCOM file that can be uploaded to Findmypast.
Once started, there are four main views of your tree.
The Family view which shows a focus person, their parents, siblings and children, aunts and uncles, cousins along with spouses and children. This can be quite big!
The Pedigree view is more traditional and shows a focus person, and then 3 generations of ancestral parents, that is parents, grandparents and great grandparents.
The Family Group view shows focus person, spouses, children and parents of both the focus person and their spouse(s).
And finally, and the view you will probably end up using the most, the Profile view. This is like a personal page for each relative you have in your tree, and great for seeing all the detail of a person in one place.
This page is split into several tabs, but starts with something akin to a covering sheet. It’s an Overview page that gives a small glimpse into the bulk of the information you will end up collecting about each person.
The Timeline lists key events in the persons history, including events such as their birth, marriage, children and sadly, when they passed away.
The Things to investigate panel gives you a link to search results for your ancestor that has been optimised for the best results across all Findmypast records.
There is even a calculate relationship feature, that lets you find the relationship between any two people in your tree.
On the Fact & events page, you can add unlimited facts about a person, with over 100 core fact types, and the ability to create custom facts. These facts help to paint the story based timeline feature seen on the overview. In addition, you can attach to any fact unlimited sources, photos, notes and links to other people.
You can upload photos and attach to people or events. You can even attach the record transcriptions and images to people so that they can be referred to as sources and linked back easily from the profile pages.
To help you manage some of the data in your tree there are lists covering the people, facts, master-sources and more.
We have a number of features in the pipeline, including hints and record merging, sharing your tree with family and friends, but kicking off the birthday celebrations, we have given the tree a new lick of paint so to speak. This new look has been carefully designed to make it clearer and more colourful.
We hope you like the fresh new look, and hope you enjoy building your family history with the Findmypast Family Tree.
Phil Moir
Technical Lead – Findmypast Family Tree Team