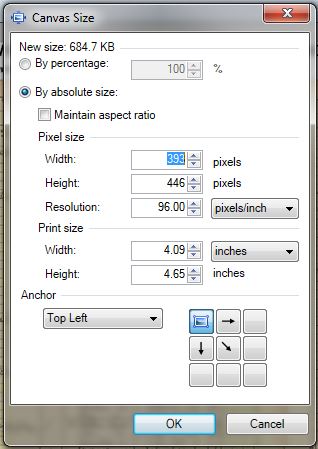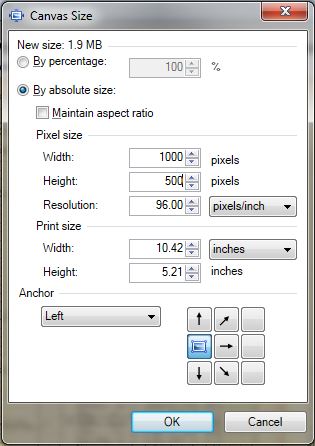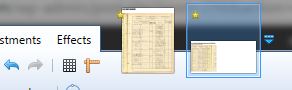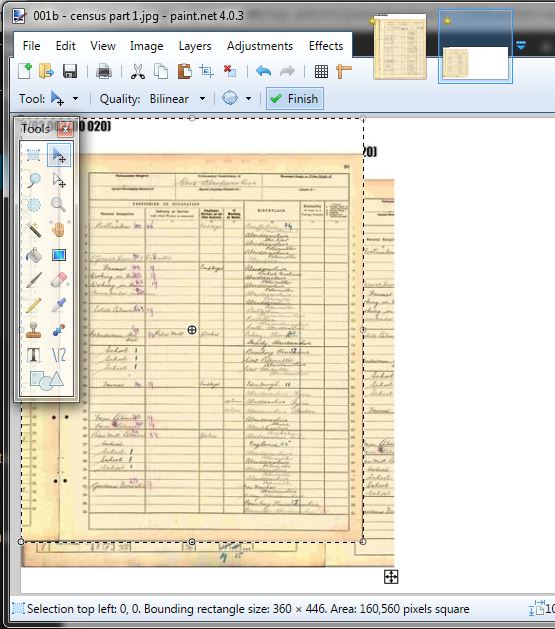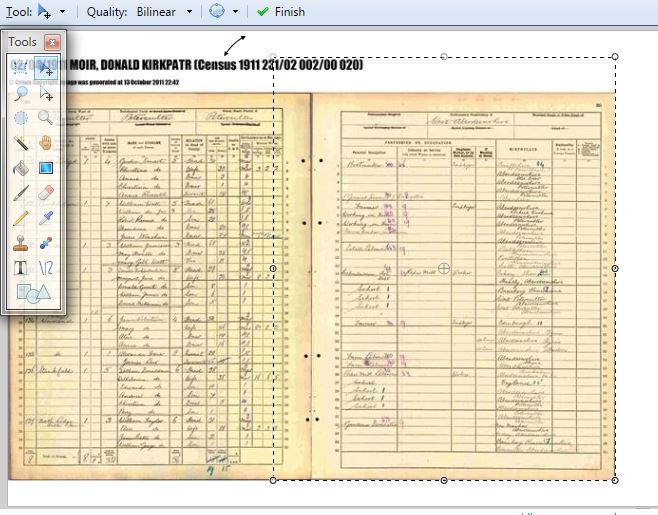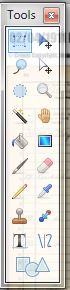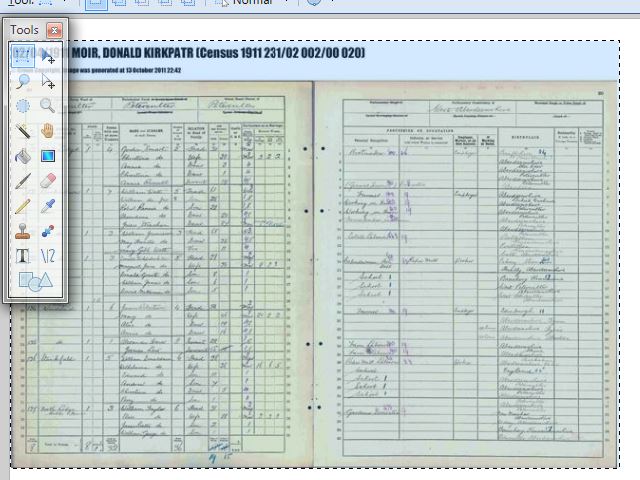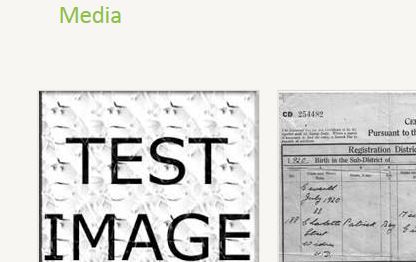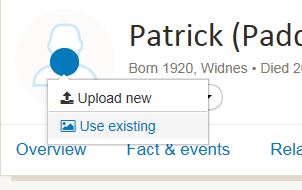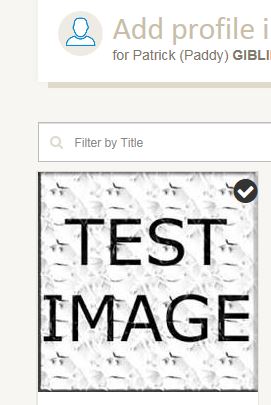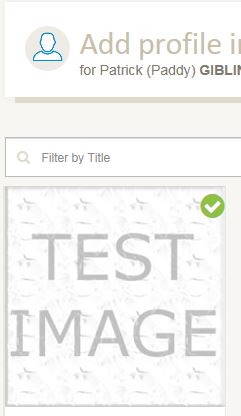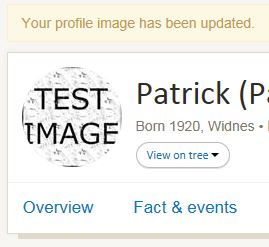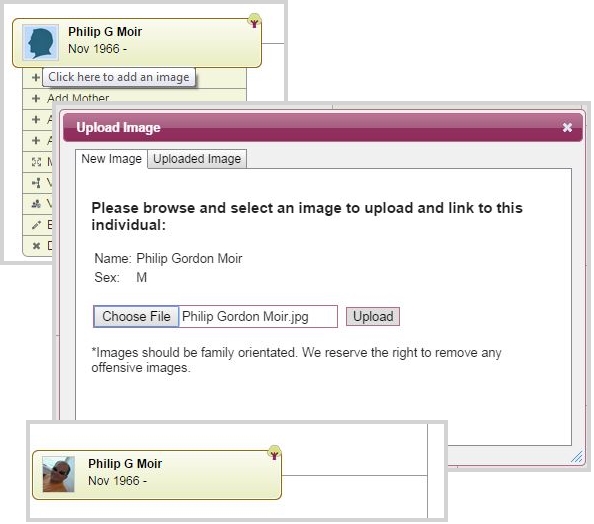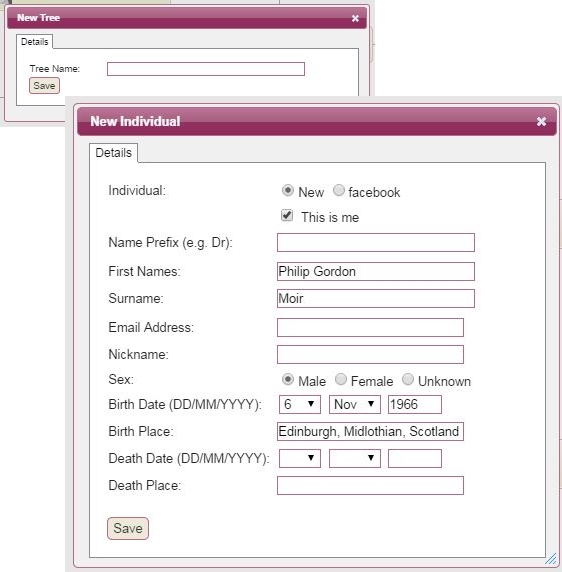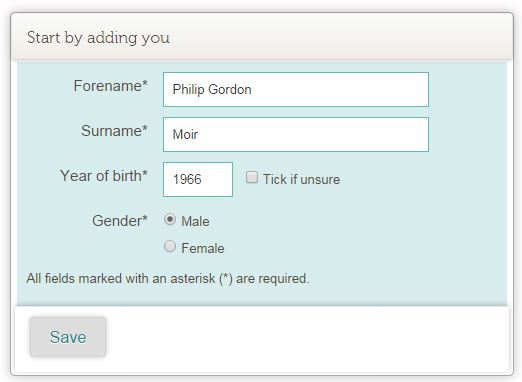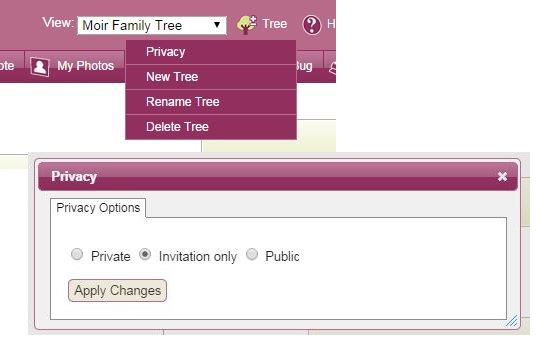This weekend I decided to revisit the 5 main subscription based websites offering family tree tools that let you create your own private family tree, and start creating my tree on each from the beginning. I wanted to look at the weaknesses and positives of each. I have excluded Family Search and Wiki Tree as they are “one” tree websites, and that is not the focus of this challenge.
The five chosen are Findmypast, Genes Reunited, Ancestry, The Genealogist and MyHeritage. You may have other choices, but these are the ones I am most familiar with and the ones I would consider spending money on to look at records. The option for building a family tree on each of these is FREE. That is the basics of tree creation and research storing. On some of the 5 sites there are options that cost, but on others these options are free.
Let’s start from the point that I have registered a FREE account on each of the five, and I’ve clicked on the various Create Tree option.
Genealogist – First I must name the tree and save. I’m then given an empty pedigree view with two options of either adding an individual or importing a GEDCOM. I chose to add an individual. I can now enter name and birth details, gender, indicate if it’s me, include email address. Death options are also active. The date selector is fiddly and expects a “date” – so option for maybe or about is not there. It also does standardise the date, but after I have clicked save. The modal was small and well packed, but I could see all the fields presented. The location has not suggestions. I click save and am taken to the pedigree view, with add mother and add father very visible. Not sure about tree privacy at this stage.
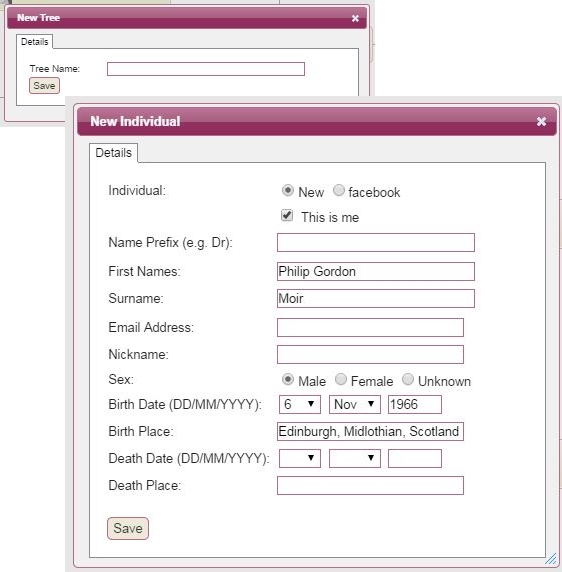
Findmypast – Here I have to immediately enter my starting person with name, birth details, gender and living or deceased, indicate if it’s me, and it preselects a tree name for me, which I can override. Death options are visible but disabled until flagged as deceased. There is a public tree option – unselected by default. Good, as I may want to consider making it public at a later date, but for the time being I keep it private. There was a tool tip on the public tree option, but it was a little sparse on explanation. Bonus, it standardised my date into a neat format, and gave me location options as I typed, although the chosen location was a little long winded in text. The size of the modal for creating the tree was taller than my laptop so I had to scroll to see all the fields. After saving I am taken to the family view with add parents above and a plus below.

Ancestry – I am straight into the pedigree view, with the empty levels shown, and add new person at the root. I click on add person, and get a clear and clean modal with all fields visible on screen, starting with the it’s me indicator (pre-selected). As I complete each field available, I get a tick box to indicate it’s complete (or correct – not sure) except the Birthplace. The death options don’t display until you indicate deceased. It asks me to click Continue, but interestingly I still haven’t created the tree. Before I can fully create the tree, I need to go further. I don’t want to add more details at this point but am forced to (first time I tried to just go to the tree it didn’t save what I’d previously entered and it was lost. So I click on add father with surname pre populated, and am forced to choose between living or deceased, and then click continue. I can now name my tree although it is also pre populated with surname suggestion again. It has pre-selected “Allow others to view this tree”, which I don’t believe is the best choice for a beginner, so I have to remember to remove this option, and save. Now I’m on the pedigree with add mother from me, and add parents from my minimalist details father. 
MyHeritage – The create on-line family tree form pre populates my name, gender and year of birth from my registration details, but I have to add in my middle name, and I cannot enter my date of birth, only the year. The location field was the smallest of all so far, and there was no place suggestion. I also have fields for my mother and father’s name and their email addresses. I don’t want to do this now so just click go. Oops, like Ancestry I have to add my father’s surname. Err,a bit odd, as it could have actually pre populated it, but okay, so I fill in my father’s surname. And hit go. Like The Genealogist, I’m not sure about tree privacy at this stage. After this I am left on the Family view with two nodes, plus signs of each, and a side panel on the left to see more of the focus person.

Genes Reunited – Very simple starting modal, with names, birth year and gender. No location, no privacy options. After saving, I end up with Family view, and add mother and father nodes. The edit panel is on the right, but hidden from view by default.
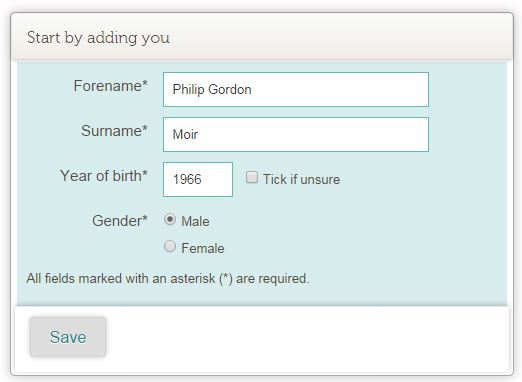
Check security settings
Okay, some of the family trees offered me the security options up front, but I want to set the others, and I want to check the options on all. At this stage,I don’t want to make my tree public, so here’s what you need to do.
The Genealogist – It took a moment to work out where to go, but the menu item for the Tree was the correct obvious choice, and top of the list was Privacy sub menu. The privacy choices are plain and simple,private, public and invitation only. Although there is no explanation of what the choices mean. I choose private as it seems most secure. There was no mention of living relatives being hidden in shared trees.
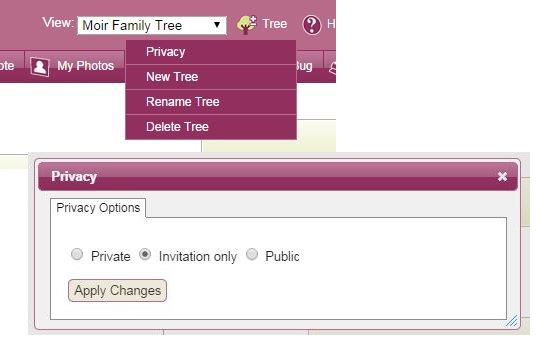
Findmypast – The cog leads to tree settings, and this exposes a few more options in addition to privacy. I can set the home person, can set who I am, change the name of the tree, and then there are 2 privacy options. Show living – and a tool tip attached to a side question what’s this? explains about allowing others to see living relative details and only use when sharing with known family. Public tree – and the attached question why should I make my tree public? explains that it allows you to connect more easily with others. Actually, setting to public or private doesn’t stop you connecting, it just means people can look at your tree without explicit permission. It’s worth noting that if you do choose public tree, you can not set show living. Good measure to prevent setting both on by accident. I leave both blank. No need to save as I made no changes, so cancel back to the tree.

Ancestry – The tree pages menu seems a bit oddly named, but leads to the tree settings option. This has three tabs and the second one is privacy settings. Here there is a detailed explanation of what the privacy options are, what they mean, and how it will affect your experience. There is even a link to an additional page explaining their privacy policy. This is very good and sets an information benchmark that all genealogy sites should strive for. There is a also an option to hide your tree from searches. This seems to be everything you might need.

MyHeritage – Take the manage trees option under the family tree tab, to first see a summary of all the trees you have, and to get access to the edit tree settings. This is an interesting alternative page of settings,and one that is definitely worth mentioning. MyHeritage promotes multi ownership of family trees, even suggesting that successful sites encourage members to participate and add content. Having dealt with a lot of genealogy website users and their concerns and issues over privacy and ownership, I don’t necessarily agree. But at least you have the options. I switch off allow site members to download the family tree, and also switch the edit permissions to only you (me). Although the link to privacy is on this page, I click save to make sure my changes go through, and I’m back to manage trees. Return into edit settings, and through to privacy settings. I’m a little over whelmed and confused by the settings on offer. Each setting has an “i” icon, that provides detailed explanation of each option. It’s a little confusing as there is no simple public or private option. It feels like being searchable and allowing others to view my tree is interlinked into the first option. Erring on the side of caution, I switch off the include in search, and allowing photos to be copied, but leave on the two smart matching options. Click save, and then I notice the my member preferences and access links to the left. The member preferences is less about the tree and more about me, so I leave them as is. The one of importance is the access page. The first three options all look innocent, so I leave them on. I decide to switch off the option to allow site members to invite other members to my site, and also switch off all the options for guests to view limited data on my site (without my permission). The last option for authenticated apps having access sounds secure too, so I leave the option on. Quite a handful. Maybe too much, but then I cannot complain as I’ve been given the options, if only I understood exactly what they meant.

Genes Reunited – Genes have taken all the hassle and concern of public access away from you, by simple offering only the “private” option. That is to say all trees on Genes Reunited are searchable for matches, but you must contact the owner before being given explicit permission to view their tree. There is one element that is worth mentioning, and it is maybe buried in an unlikely place. Bearing in mind you can only have one tree, the option is found under your account settings (and not the tree). Down near the bottom is hide living relations. It defaults to no, so I would recommend switching to yes for those that want to remain most secure.

Well that’s about it for a first look at starting your tree and setting the privacy options. I will continue to evolve my tree on each of the sites, taking a critical and complimentary look at each of the features on offer.
Next time I look at adding a profile image.